- Folder Designer 1 7 – Customize Your Folder Icons Download
- Folder Designer 1 7 – Customize Your Folder Icons Online
- Ico png foldericon icns tvseries vikings. The Images Used to Create the Folders Icons Are Not Mine, All Images Rights Are Reserved To Their Owners. Commercial Use of These Folders Icons Are Not Allowed, Personal Use Only.
- Get free Windows 10 folder icons icons in iOS, Material, Windows and other design styles for web, mobile, and graphic design projects. These free images are pixel perfect to fit your design and available in both PNG and vector. Download icons in all formats or edit them for your designs. Also, be sure to check out new icons and popular icons.
- Pasta 1 0 – Clipboard Manager Description Live Home 3d Pro 3 6 22 Road Redemption 1 0 Adobe Illustrator 2020 V24 1 Folder Designer Create Custom Folder Icons 1 3 Download Site Ios Beautune 1 0 5 – Easy Portrait Enhancement.
Folder design Icons - Download 4938 Free Folder design icons @ IconArchive. Search more than 600,000 icons for Web & Desktop here. Folder Designer is the coolest and easiest way to customize Folders on your Mac. We've made this app perfectly simple to use so that anyone can give their Folders a totally unique appearance.
We've covered a lot of Windows tweaks over the years, and today we're going to show you how to customize the look of your folders in Windows Explorer to add a background image or change the folder icons.
This guest article was written by our friend Ciprian from 7Tutorials, who also authored the Microsoft Press book covering networking Windows 7. Be sure to check out his web site for some interesting Windows 7 content.
Choose a Picture to Show as a Background for the Folder Icon
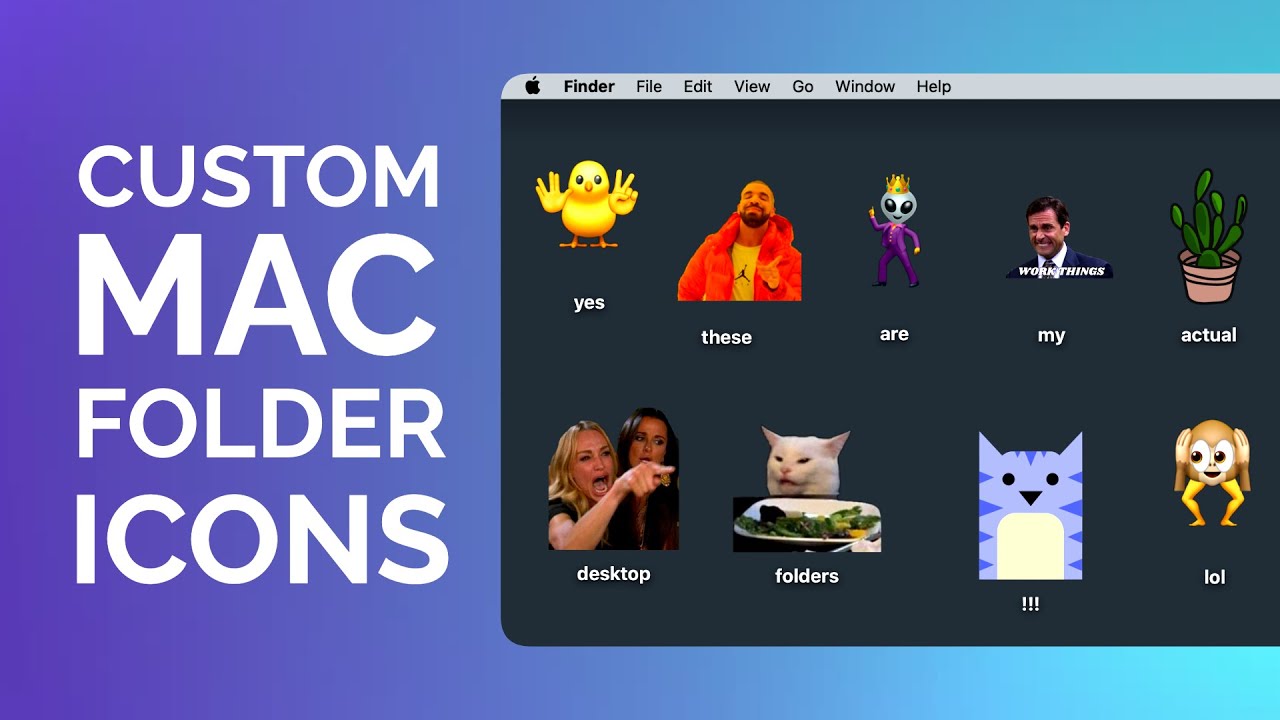
Did you know that the default folder icon in Windows Explorer can be customized to have a background image? Just like your Desktop!
The default background of folder icons is a thumbnail preview of the contents inside: images from inside the folder, icons of the applications or file types found in the folder, etc. This can be customized and you can have it replaced by an image of your choosing.
To do this, right click on the folder for which you want to change the icon background image and select Properties. Or simply select it and press Alt+Enter on your keyboard. This opens the Properties window of the folder.
Here, go to the Customize tab, in which you will find the Folder pictures section. Click on the Choose File button, Browse and select the picture you want to use as background. Then, press OK twice.
Once you selected the picture, click on OK again, and you are done.
Now the background image is applied to the folder icon.
Pretty cool, isn't it?
Change the Icon of your Folder
Another thing you might want to do, is change the icon of a folder. If you've customized your folder as shown in the previous section, the background image of the folder icon will be replaced with the new icon. To switch back to the background image view, you must revert to the default folder icon.
Folder Designer 1 7 – Customize Your Folder Icons Download
This section will show you how to customize your folders assuming that you are not interested in changing the background image of the folder icon but you simply want to change its icon completely.
This is done from the same Customize tab of the folder Properties window. Go to the Folder icons section and click on Change icon.
In the Change Icon window, you need to select the new icon that you want applied. Click on Browse and navigate to its location, select it and press OK twice.
One thing to remember: icon files are stored as standalone .ico files but can also be found inside .exe, .icl or .dll files.
Once you select the new icon, click again OK, and you are done. The new icon is applied to the selected folder.
Use a Background Picture for your Folder
Another piece of customization you can do, is to set a background picture for your folder and also change the way text is shown, in order to match your background. This can be done using a number of free tools. The most user friendly you can find is called Windows 7 Folder Background Changer. Long name isn't it? :)
This tool was released by the WindowsClub and can be downloaded from Softpedia. Once you have it on your computer, unzip it and run its main executable as admin (Right click -> Run as administrator).
Note: If you don't run it as administrator, chances are high that the application will crash.
Folder Designer 1 7 – Customize Your Folder Icons Online
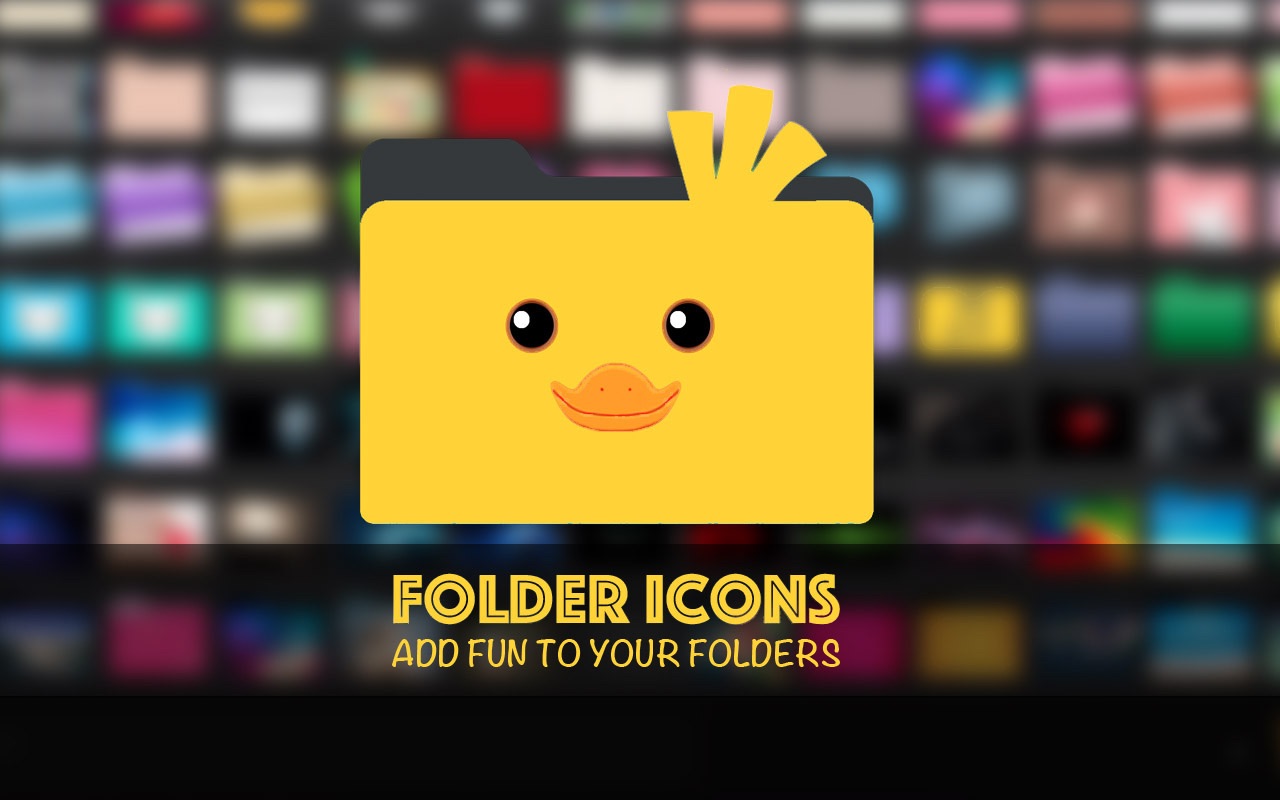
Did you know that the default folder icon in Windows Explorer can be customized to have a background image? Just like your Desktop!
The default background of folder icons is a thumbnail preview of the contents inside: images from inside the folder, icons of the applications or file types found in the folder, etc. This can be customized and you can have it replaced by an image of your choosing.
To do this, right click on the folder for which you want to change the icon background image and select Properties. Or simply select it and press Alt+Enter on your keyboard. This opens the Properties window of the folder.
Here, go to the Customize tab, in which you will find the Folder pictures section. Click on the Choose File button, Browse and select the picture you want to use as background. Then, press OK twice.
Once you selected the picture, click on OK again, and you are done.
Now the background image is applied to the folder icon.
Pretty cool, isn't it?
Change the Icon of your Folder
Another thing you might want to do, is change the icon of a folder. If you've customized your folder as shown in the previous section, the background image of the folder icon will be replaced with the new icon. To switch back to the background image view, you must revert to the default folder icon.
Folder Designer 1 7 – Customize Your Folder Icons Download
This section will show you how to customize your folders assuming that you are not interested in changing the background image of the folder icon but you simply want to change its icon completely.
This is done from the same Customize tab of the folder Properties window. Go to the Folder icons section and click on Change icon.
In the Change Icon window, you need to select the new icon that you want applied. Click on Browse and navigate to its location, select it and press OK twice.
One thing to remember: icon files are stored as standalone .ico files but can also be found inside .exe, .icl or .dll files.
Once you select the new icon, click again OK, and you are done. The new icon is applied to the selected folder.
Use a Background Picture for your Folder
Another piece of customization you can do, is to set a background picture for your folder and also change the way text is shown, in order to match your background. This can be done using a number of free tools. The most user friendly you can find is called Windows 7 Folder Background Changer. Long name isn't it? :)
This tool was released by the WindowsClub and can be downloaded from Softpedia. Once you have it on your computer, unzip it and run its main executable as admin (Right click -> Run as administrator).
Note: If you don't run it as administrator, chances are high that the application will crash.
Folder Designer 1 7 – Customize Your Folder Icons Online
Once the application is open, select the folder for which you want to add a background image. Then, click on Change Background Image and select the image you want to use.
One very important tip: do not forget to change the text color. Simply click on the box near Text Color and customize it so that it has enough contrast vs. your background image. Otherwise you won't be able to see the text very well.
Cyberduck 6 4 1 – ftp and sftp browser server. As an added feature, you can select if you want to Show Shadows Under Text and choose to Apply To Sub Folders the background image you have just chosen.
Once all configuration is done, close the application and the settings are applied.
Any Other Tips?
I'm pretty sure many How-To Geek readers love customizing the visual aspects of their operating system. Do you have any other tips worth sharing about how to further customize how folders in Windows Explorer look like?
READ NEXT- › The Best Articles for Tweaking and Customizing Windows 7
- › Stop Closing Apps on Your Android Phone
- › Microsoft, You're Making It Hard to Recommend Edge
- › 5 Psychological Tricks in Free-To-Play Games (and How to Avoid Them)
- › 7 iPhone and iPad Safari Extensions Worth Installing
- › PSA: Scammers Are Using the Chip Shortage to Trick People
- › Windows 11 vs. Chrome OS: Which Is Best For Android Apps?

