Apple Mail may sometimes refuse to sync with Exchange. If you're lucky, the two email platforms may sync every two or three few days. But sometimes, even a whole week can go by until Mac Mail syncs with Exchange. What's even more confusing is that Mail shows Exchange is online and enabled, but the Exchange account log is empty. Let's see what solutions you can use to troubleshoot this problem.
Someone has granted you permission to access one of their calendars and you want to open it in Outlook 2016 for Mac. Here's how: Important: To open another person's calendar, both you and the other person must have a Microsoft Exchange account and the account owner must grant you permission. The instructions and screenshots in this setup guide are for Mac OS X 10.11 (El Capitan). Previous versions of OS X are very similar, but what you see may not exactly match the screenshots below. Mac Calendar needs its own app password to access your information.
Contents
- What to Do if Apple Mail Won't Sync With Exchange
Macos Calendar Not Syncing
What to Do if Apple Mail Won't Sync With Exchange
Update Mail App and Switch Off iOS Devices
Make sure your Mail app is up to date. If you use other Microsoft apps on your Mac, check for updates and ensure they're up to date as well. Restart your Mac and check if the sync issue persists.
Check if the sync glitch affects your Exchange account on iOS devices as well. Oftentimes, incoming Exchange emails appear correctly on iOS devices. Turn off all of your iOS and iPad devices and check if your Exchange account works as intended on your Mac. If this is only a bug in the iOS or macOS update package, restarting all of your devices could fix the problem. Additionally, do clean up your mail box and archive older mails locally.
Set Up Your Exchange Account Again
Many users confirmed that deleting and setting up their Exchange account did the trick. It seems that something's changed in the authentication process and resetting the account fixes the problem.
- Launch Apple Mail, click on the Mail menu and go to Accounts.
- Select your Exchange account and hit the Remove button.
- Close the Mail App and restart your Mac.
- Then launch the app again, click on the Mail menu and select Add account.
- Select Microsoft Exchange from the list of email providers and follow the on-screen instructions to complete the process.
Keep in mind that the email sync process does not just depend on your iOS or macOS devices, it also depends on the Exchange server itself. Microsoft regularly pushes behind-the-scenes Exchange updates and patches which can disrupt the sync process. Deleting and setting up your Exchange account helps you refresh your connection to the servers.
If the issue persists, navigate to ~/Library/Mail and delete the Exchange folders (that should be the V7 or V8 folder).
Other users said they deleted all of their MailData items for Exchange and moved their messages in OWA or Outlook. Use this method as well, and check if Apple Mail is catching up.
Start Up Your Mac in Safe Mode
If this problem is caused by other programs that load when you boot up your Mac, it should be gone in Safe Mode. There's another major advantage to using Safe Mode. The tool runs a quick checkup of your disk, deleting unnecessary system caches and files.
To enter Safe Mode on an Intel-powered Mac, restart your computer and then hold the Shift key. You need to press the key while your Mac is starting up. You can release the Shift key when the login window appears on the screen.
If you own an Apple Silicon MacBook, shut down your device completely. Then turn it on and keep on holding the Power button until the startup options appear on the screen. Select your startup disk, holdShift and click Continue in Safe Mode. Enter your login information when prompted.
Check if the Exchange sync problem persists in Safe Mode. Then leave Safe Mode and restart your Mac normally.
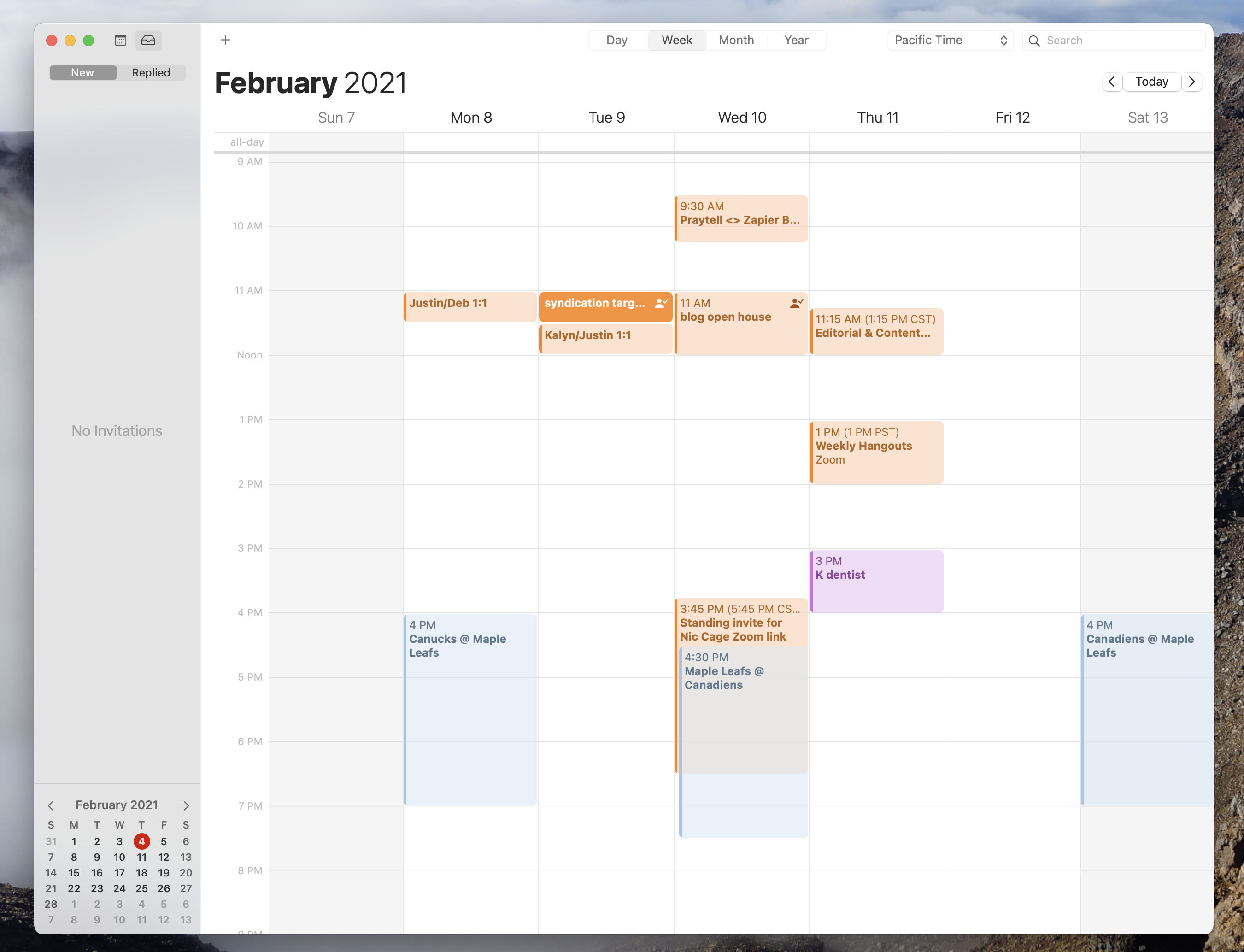
Create a New User Account
If this problem is user-specific, you should be able to fix it by creating a new user account.
- Click on the Apple menu, select System Preferences, and then click on Users & Groups.
- Click the lock icon to unlock the options and then hit the Add button.
- Then click on New Account, choose the type of user profile you want to use.
- Enter the new user name and password and hit Create user.
Use a Different Email App
Other users resorted to a different solution to work they way around this issue. More specifically, they switched to a different email app, such as Airmail. This is a third-party email client for iOS and macOS that uses a different method to query the mail server for new messages (time-based polling). So, instead of using Exchange's sync mechanism, AirMail uses its own method to find new emails.
Another excellent alternative is Spark. The tool also relies on intelligent filters that prioritize your emails displaying important and urgent messages to the top.
If you go for this solution, you also need to make sure your Mac calendar syncs with Exchange. You need to go to System Preferences and add your accounts under Internet Accounts. Select Calendar and not Mail as a service. You can then further set up your accounts in Spark, Airmail or any other mail app you choose to use. Don't forget to go to your new email app settings or preferences section and enable the calendar services.
Conclusion
Apple Mail not syncing with Exchange is nothing new under the sun. This issue has been bugging Mac users for a long time forcing them to look for various troubleshooting solutions. Many users confirmed that switching off their iOS devices did the trick. Others solved the problem by removing their Exchange account from Apple Mail and setting it up again. If trying to troubleshoot this problem almost got you to the edge of a nervous breakdown, switch to a different email app for macOS.
On a scale from 1 to 10, rate how frustrating this Exchange sync problem really is for you. By the way, if you found other ways to fix this issue, do share your ideas in the comments below. What worked for you may work for other users as well.
Related Posts:
The instructions and screenshots in this setup guide are for Mac OS X 10.11 (El Capitan). Previous versions of OS X are very similar, but what you see may not exactly match the screenshots below.
Mac Calendar needs its own app password to access your information. If you use your normal password or your Fastmail two step verification password on an external account, syncing to an external service won't work and you will see a password error.
The easiest way to configure Mail, Contacts or Calendars on a Mac is via our automatic configuration tool.
Macos Exchange Calendar 2019
If you'd like to manually configure your Calendar, read on:
- Open Calendar.app, then from the menu bar select Calendar → Add Account….
Select Other CalDAV Account….
Leave the Account Type as Automatic, then fill in your Fastmail username and password.
Click the Sign In button. The account will be created and Calendar.app will start syncing your calendars.
With versions of MacOS prior to 10.11 El Capitan, automatic calendar selection doesn't work. Instead when adding a new account, change the Account Type to Manual, then fill in your username, password and the server address:
Macos Exchange Calendar Download
- User Name: Your full Fastmail username, including the domain.
- Password: Your Mac Calendar app password. (What is an app password?)
- Server Address:
caldav.fastmail.com
With some even older versions of MacOS, there may be an error at this point. Click the Create button again and you will be able to enter some additional details.
- Server Path:
/dav/principals/user/youruser@yourdomain/(with youruser and yourdomain replaced with your Fastmail username and domain) - SSL: Should be checked
When you click the Create button again, the calendar should start syncing.

